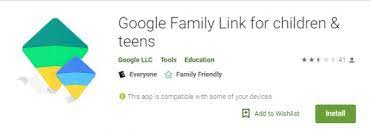It is now possible to see children drowning in a mobile phone. With the online class, the phone is in their hands. No matter how careful the children are, they will cut off the eyes of the parents and sign some misdeeds. What if we can control our kids’ phone from our phone? Google has set up such a system. Parents can see what their children are doing on their phone. Google has released a special app for this.
After first reading and understanding about this app, you must click on the CLICK HERE section below and install the two apps.
Install the first app on the parents’ phone and the second on the children’s phone
During online classes, parents often have to hand over their children’s smartphones, which are multimedia communication tools. But studies show that this has paved the way for children to spend more time on social media and other apps than on learning needs.
Family Link (Google Family Link for Parents) is an app that allows parents to control the phone their children use. Please note that when downloading the app, you need to download the Google Family Link for Parents app on your parents’ phone. Download the Google Family Link for Children and Teenagers app on your kids’ phones. Complete the process by entering the mail ID and other information on the parents’ phone.
This is an app that is installed on the phone of the children and the phone of the parents and is connected to each other.
For Parents Phone
Install this app on your parents’ phone
Google Family Link;DOWNLOAD NOW
ABOUT APP
Try the Family Link parental controls app from Google. Whether your children are younger or in their teens, the Family Link app lets you set digital ground rules remotely from your own device to help guide them as they learn, play, and explore online. For children under 13 (or the applicable age of consent in your country), Family Link also lets you create a Google Account for your child that’s like your account, with access to most Google services.
With Family Link parental controls, you can:
Guide them to good content
• View their app activity – Not all screen time is the same. Help your child make healthy decisions about what they do on their Android device, with activity reports showing how much time they’re spending on their favorite apps. You can see daily, weekly, or monthly reports.
• Manage their apps – Handy notifications let you approve or block apps your child wants to download from the Google Play Store. You can also manage in-app purchases, and hide specific apps on their device, all remotely from your own device.
• Feed their curiosity – It can be hard to figure out what apps are right for your child, so Family Link shows you teacher-recommended apps on Android that you can add directly to their device.
Keep an eye on screen time
• Set limits – It’s up to you to decide the right amount of screen time for your child. Family Link lets you set time limits and a bedtime for their supervised devices, so you can help them find a good balance.
• Lock their device – Whether it’s time to go play outside, have dinner, or just spend time together, you can remotely lock a supervised device whenever it’s time to take a break.
See where they are
• It’s helpful to be able to find your child when they’re on the go. You can use Family Link to help locate them as long as they’re carrying their Android device.
Important Information
• Family Link’s tools vary depending on your child’s device. See a list of compatible devices at families.google.com/familylink/setup
• While Family Link helps you manage your child’s purchases and downloads from Google Play, they will not need approval to install app updates (including updates that expand permissions), apps you have previously approved, or apps that have been shared in Family Library. Parents should regularly review their child’s installed apps and app permissions in Family Link.
• You should carefully review the apps on your child’s supervised device and disable those you don’t want them to use. Note that you may not be able to disable some pre-installed apps.
• To see the location of your child or teen’s device, it must be powered on, recently active, and connected to the internet.
• Teacher-recommended apps are only available on Android devices in the US to parents of children of certain ages.
• While Family Link provides tools to manage your child’s online experience, it does not make the internet safe. Rather, it is intended to give parents choices about how their kids use the internet, and encourage conversations about internet use.
After downloading the app on the child’s phone, log in with the child’s mail ID in the add account. Then link to the parent’s account. Enter the password of the child’s mail ID and complete the process. By doing so, the Review app will clearly show you which apps the kids are using on their phone. Children will not be able to uninstall this app from their phone as the child’s phone is connected to the parent’s phone.
If the child tries to delete the app, the request goes to the parents’ phone. This app can only be deleted from a child’s phone if it is approved by the parents. Parents can clearly see which app their children use the most on their phone. If they use YouTube more, parents can set the timing on their phone. Once the timing of 15 is set, YouTube will no longer be open to children beyond that time. . The timing of each application can be set in this way.
Install the app below on the kids phone
For Child’s Phone
Family Link child and teen
ABOUT APP
Family Link child and teen is the companion app to Family Link for parents. Please only download this app to a device being used by a child or teen.
Try the Family Link parental controls app from Google. Whether your children are younger or in their teens, the Family Link app lets you set digital ground rules remotely from your own device to help guide them as they learn, play, and explore online. For children under 13 (or the applicable age of consent in your country), Family Link also lets you create a Google Account for your child that’s like your account, with access to most Google services.
With Family Link parental controls, you can:
Guide them to good content
• View app their activity – Not all screen time is the same. Help your child make healthy decisions about what they do on their Android device, with activity reports showing how much time they’re spending on their favorite apps. You can see daily, weekly, or monthly reports.
• Manage their apps – Handy notifications let you approve or block apps your child wants to download from the Google Play Store. You can also manage in-app purchases, and hide specific apps on their device all remotely from your own device.
• Feed their curiosity – It can be hard to figure out what apps are right for your child, so Family Link shows you teacher-recommended apps on Android that you can add directly to their device.
Keep an eye on screen time
• Set limits – It’s up to you to decide the right amount of screen time for your child. Family Link lets you set time limits and a bedtime for their supervised devices, so you can help them find a good balance.
• Lock their device – Whether it’s time to go play outside, have dinner, or just spend time together, you can remotely lock a supervised device whenever it’s time to take a break.
See where they are
• It’s helpful to be able to find your child when they’re on the go. You can use Family Link to help locate them as long as they’re carrying their Android device.
Important Information
• Family Link’s tools vary depending on your child’s device. See a list of compatible devices at families.google.com/familylink/setup
• While Family Link helps you manage your child’s purchases and downloads from Google Play, they will not need approval to install app updates (including updates that expand permissions), apps you have previously approved, or apps that have been shared in Family Library. Parents should regularly review their child’s installed apps and app permissions in Family Link.
• You should carefully review the apps on your child’s supervised device and disable those you don’t want them to use. Note that you may not be able to disable some pre-installed apps.
• To see the location of your child or teen’s device, it must be powered on, recently active, and connected to the internet.
• Teacher-recommended apps are only available on Android devices in the US to parents of children of certain ages.
• While Family Link provides tools to manage your child’s online experience, it does not make the internet safe. Rather, it is intended to give parents choices about how their kids use the internet, and encourage conversations about internet use.